Sesuai dengan kalimat yang terpampang pada splash screen Sony Vegas Pro, yaitu "Professional HD Video and Audio Production" tentunya Sony Vegas dilengkapi dengan fitur untuk merekam suara.
Berikut matsuting.com akan berbagi bagaimana cara merekam/ recording audio menggunakan Sony Vegas Pro.
Dalam tutorial ini matsuting.com menggunakan Sony Vegas Pro versi 11 dan tutorial ini dapat diterapkan pada Sony Vegas versi yang lain.
#1. Jalankan Sony Vegas Pro, kemudian siapkan satu buah audio track yang nantinya akan kita gunakan untuk menampung hasil rekaman. Caranya pada menu klik Insert > Audio Track, atau dengan menekan shortcut Ctrl+Q.
#2. Selanjutnya kita tentukan terlebih dahulu sumber device/ perangkat yang nantinya akan kita rekam. Contoh device yang biasa kita gunakan/ pilih adalah :
- Line-in (Biasanya digunakan untuk menerima suara yang berasal dari mixer audio, alat musik, microfon, pemutar dvd dan perangkat audio lain. Jack line-in berwarna biru letaknya berada di soundcard).
- Mic-in/ Microphone (Fungsinya sama dengan Line-in, namun Mic-in lebih fokus menerima rentang frekuensi midle, jadi yang menonjol adalah suara vokal/ manusia saja. Biasanya suara yang diterima adalah mono tidak seperti jack Line-in yang dapat menerima suara stereo. Jadi jika Mic-in digunakan untuk menerima suara yang komplek seperti musik hasilnya tidak akan enak didengar).
- Stereo-Mix (Digunakan untuk merekam suara yang dihasilkan oleh komputer yang sedang kita gunakan).
Untuk menentukan sumber device yang akan kita rekam (pada windows 7 & 8) buka setting Recording Devices, klik kanan >icon speaker (di kanan taskbar windows), kemudian klik >Recording Devices, akan muncul dialog seperti di bawah.
Pilih/ klik device yang kita inginkan pada pilihan recording devices (contoh : kita pilih Line in), kemudian jadikan default dengan menekan tombol Set Default, dan klik Ok untuk menyimpan setting. (Lihat gambar di bawah).
Gambar di atas hanyalah contoh, silahkan pilih device sesuai kebutuhan.
#3. Setelah menentukan device yang akan kita rekam, kita kembali ke Sony Vegas Pro dan aktifkan tombol Arm for Record di audio track control (bagian paling kanan dari audio track). Kemudian akan muncul Project Recorded Files Folder, klik tombol Browse untuk memilih lokasi tempat menyimpan hasil rekaman nantinya, lokasi default berada di My Documents.
Klik tombol Ok untuk melanjutkan. Kemudian akan muncul Input Meter yang berfungsi untuk memonitor level dari DB atau volume suara, sekaligus sebagai indikator masuk atau tidaknya suara yang akan kita rekam,
#4. Sebelum melakukan proses rekaman, yang perlu kita perhatikan adalah volume sumber suara dari device jangan sampai over/ cliping. Artinya volume suara yang melebihi angka 0 Db (decible), suara yang over tidak akan enak didengar karena lebih mirip gemuruh daripada suara normal.
Pengaturan volume suara input terdapat pada pengaturan sound seperti kita bahas pada poin nomor #2 di atas. Selanjutnya pilih recording device yang sedang kita gunakan (contoh : kita pilih Microphone), kemudian klik tombol Properties.
Pada dialog Properties pilih tab Level, dan sesuaikan volume level sambil mengamati input meter di audio track control pada sony vegas.
Untuk input meter yang lebih detil silahkan drag pembatas antara audio track control dan timeline ke kanan.
#5. Selanjutnya tekan tombol Record (Ctrl+R) yang berada di Transport Control (pada Sony Vegas versi 11 berada di bagian bawah). Dan proses perekaman akan berjalan dan hasil rekaman akan muncul pada timeline Audio Track.
#6. Setelah suara yang dinginkan terekam, tekan tombol Stop (Esc) yang berada di dekat tombol Record untuk menghentikan proses perekaman, dan kemudian akan muncul dialog Recorded Files.
Pada dialog Recorded Files terdapat beberapa tombol yaitu Delete untuk menghapus salah satu file rekaman, Rename mengganti nama file rekaman, Delete All untuk menghapus semua file hasil rekaman, dan tombol Done untuk menyelesaikan proses rekaman.
Usahakan selalu mengubah nama (rename) setiap file supaya kita mudah mengidentifikasi setiap file hasil rekaman.
Dengan menekan tombol Done file hasil rekaman yang tidak dihapus akan tersimpan pada folder yang telah kita tentukan sebelumnya pada poin nomor #3.
Selain merekam pada timeline kosong, kita juga dapat memanfaatkan kemampuan perekaman Sony Vegas Pro untuk keperluan dubbing voice yang dapat kita sesuaikan pada suatu even atau waktu, contohnya pada pembuatan film dengan dua bahasa. Jadi kita bisa lebih mudah menyesuaikan antara suara/ voice dialog dan adegan dengan akurat.
Demikianlah tutorial merekam suara dengan Sony Vegas Pro, semoga bermanfaat dan terima kasih telah membaca!
Baca juga : Cara Mudah Merekam Audio Dari Mixer





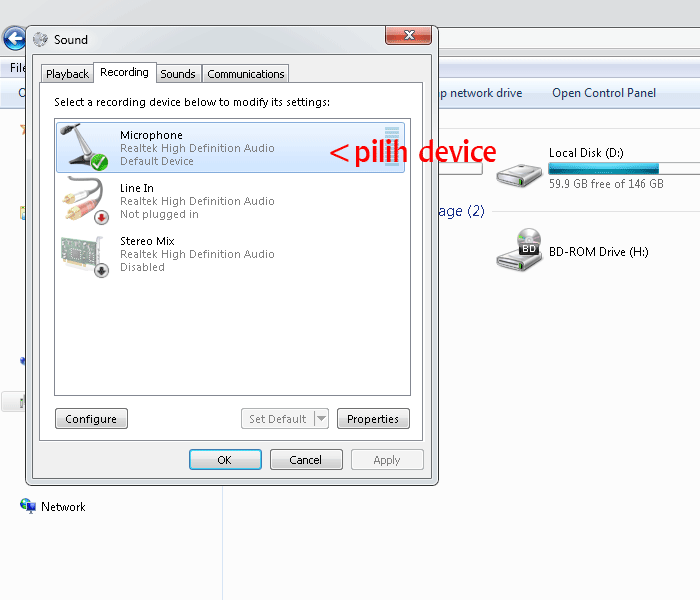

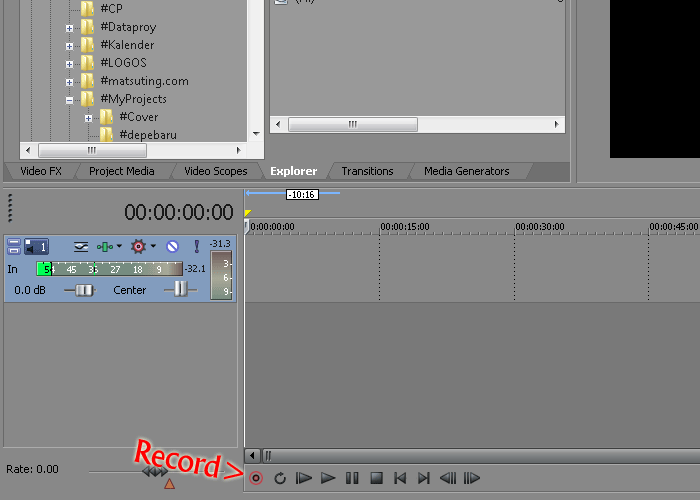


Trimakasih, sangat membantu
BalasHapusApakah tidak ada lateny kalau ada harus instal asio4all?
BalasHapusmau tanya gan, kalo dari mixer dj langsung ke laptop (gak pake eksternal soundcard) bisa gak gan???
BalasHapusaku uda nyoba kok tetep masuk suara orang ngobrol di sekitar laptop ya gan.....